Habla con uno de nuestros expertos
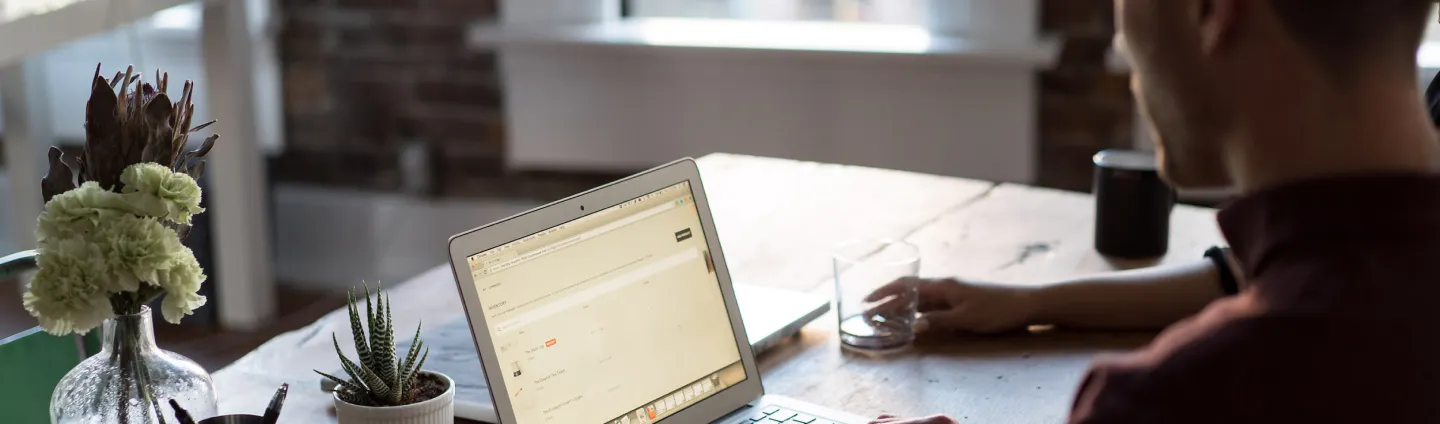

No todos los negocios son iguales. Sin embargo todos los negocios en crecimiento necesitan desarrollo de software a la medida de sus necesidades.
¿La razón? Todos tienen algo en común. Se basan principalmente en el intercambio de datos. Si quieres aumentar la eficiencia, incrementar la productividad de tu equipo y adaptarte a las nuevas condiciones del mercado, es indispensable que te apropies de las diferentes herramientas TIC que el mercado tiene para ofrecerte y así garantizas el funcionamiento correcto de todas tus operaciones.
Estas herramientas digitales facilitan los procesos internos y externos de tu negocio, el intercambio de datos e información, optimizan la comunicación entre equipos y te ayudan a vender más.
Implementarlas estratégicamente y con un acompañamiento profesional, permite que el crecimiento de tu empresa sea constante y sostenible a través del tiempo. En Dazzet, desarrollamos software a la medida de tus requerimientos, bajo metodologías ágiles, que permiten que como cliente, obtengas victorias tempranas, es decir, que comiences a ver los resultados favorables en muy corto tiempo. En el desarrollo de software, estas victorias suelen ser bloques de código que pueden ser reutilizables y escalables, según se vaya desarrollando la estrategia de marketing.
En Dazzet, desarrollamos software a la medida de tus requerimientos, bajo metodologías ágiles, que permiten que como cliente, obtengas victorias tempranas, es decir, que comiences a ver los resultados favorables en muy corto tiempo. En el desarrollo de software, estas victorias suelen ser bloques de código que pueden ser reutilizables y escalables, según se vaya desarrollando la estrategia de marketing.
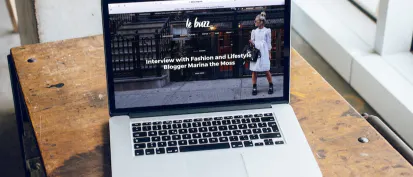
Desarrollamos el front end y el back end de tu sitio poniendo como prioridad su desempeño y escalabilidad.
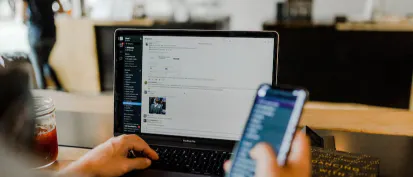
Cada día más usuarios navegan sólo desde sus dispositivos móviles. Garantizamos diseño 100% adaptable a todas las pantallas (100% responsive)
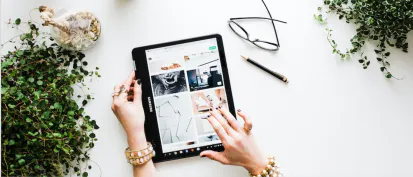
Conectamos a todo tu equipo, extendiendo la funcionalidad de tu sitio web y automatizando los procesos de tu negocio.
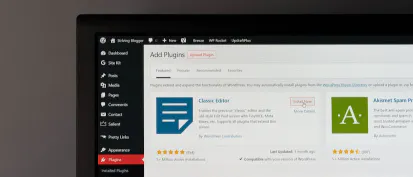
Conectamos a todo tu equipo, extendiendo la funcionalidad de tu sitio web y automatizando los procesos de tu negocio.
01

Entendemos tus clientes y exploramos tu probema
02

Planeamos y desarrollamos el producto correcto
03
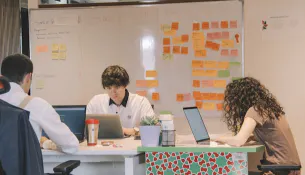
Trabajamos sobre entregas tempranas y continuas de software con valor
La experiencia nos ha llevado a conocer y a probar muchas metodologías de vanguardia para la creación y desarrollo de software, lo cual nos ha permitido conocer lo mejor y lo peor de cada una, para finalmente, descubrir que teníamos que desarrollar la nuestra.
Entonces combinamos metodologías como el Design Thinking, Lean Startup, y agilismo, buscando obtener un método óptimo para asegurar el éxito de todos tus proyectos.
Usamos algunos parámetros de cada metodología en las diferentes fases de planeación, desarrollo y ejecución de tu proyecto.
Así nos aseguramos de que todos los detalles técnicos estén articulados de forma correcta para que tu producto sea un sistema diseñado a tu medida que impacte de manera favorable las ganancias de tu negocio.
Integramos la ingeniería, el marketing, el diseño y desarrollo Web para ofrecerte soluciones basadas en el análisis de datos.
Explorar
Creamos páginas Web adaptadas a los objetivos del negocio con las mejores prácticas de la industria.
Explorar
Integramos todos nuestros saberes y experiencias para brindarte estrategias a la medida de tus necesidades.
Explorar
